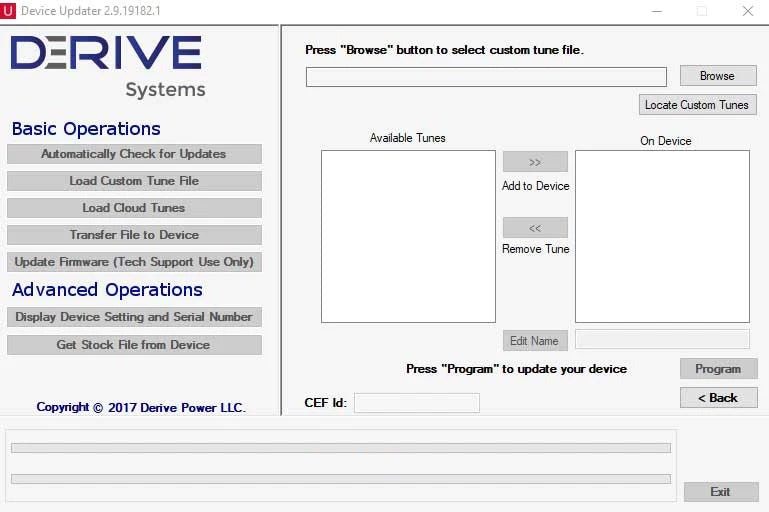Step 1. Save the Tunes
- Open email from tunes@morepowertuning.com that contains your MPT Tune
- Save tunes from your email to your Windows computer's hard drive
Your MPT Tunes will be sent as attachments to an email. The first thing you need to do is save them to your computer. We often prefer to save them to the Desktop so that they are easy to find. Other common choices are the Downloads and My Documents folders. The key point is to make sure to remember where you saved them.
How to Save Attachments Using Different Email Programs:- Yahoo: Scroll to the bottom of the email, and look for a file starting with MPT. It will likely have a paperclip icon on it. Click on them individually saving them one at a time. It is better to not press the Download All button. When the option to Save File or Open with comes up, choose Save File. Press Ok. Choose a location you will remember. Typically the default saving location is Downloads. It is recommended to NOT change the file name. Keep it as MPT has named it.
- Hotmail: Attachments will be at the top of the email, usually looking like a piece of a paper with one corner folded. Do not click on Download as zip. Click on the piece of paper icon to download each file individually. When the option to Save File or Open with comes up, choose Save File. Press Ok. Choose a location you will remember. Typically the default saving location is Downloads. It is recommended to NOT change the file name. Keep it as MPT has named it.
- Gmail: Scoll to the bottom of the email, and look for a file starting with MPT. It will likely have a small icon next to it that looks like a small piece of paper with one corner folded. Click on the piece of paper icon to download each file individually. When the option to Save File or Open with comes up, choose Save File. Press Ok. Choose a location you will remember. Typically the default saving location is Downloads. It is recommended to NOT change the file name. Keep it as MPT has named it.
TECH TIP: After saving, do not try to open the file by clicking on it. The files will be opened through the SCT software. Proceed with the instructions listed below.
Step 2. Install Device Updater
- Leave SCT Tuner unplugged
- Install SCT DEVICE UPDATER
- With the Tuner unplugged, install the SCT Device Updater Software. A link to the software will be in the email with your tunes or you can download it by clicking here: SCT DEVICE UPDATER - Install Link
- Select RUN to begin the software installation process.
- You may be asked if you would like to allow this program to make changes to your computer. You will select YES.
- The SCT Device Updater - InstallShield Wizard will open up, you will be pressing NEXT and INSTALL at the window prompts.
During the software installation, you will receive another InstallShield Wizard for SCTDrivers. Select NEXT and INSTALL for this prompt as well.
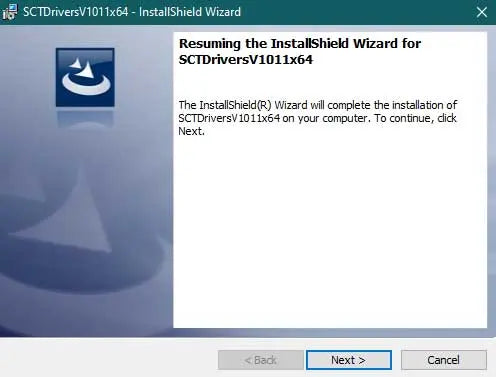
If you receive a Windows Security pop up asking, "Would you like to install this device software?" Make sure to check the box: Always trust software from "SCT Performance LLC" and then click INSTALL.
Once the SCT Device Updater software is installed, you will see this icon on your desktop: ![]()